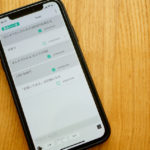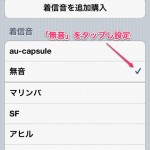iPad miniを快適に片手操作するための3つの工夫。
2013/01/31
iPad miniは縦に持つ。
従来のiPadより重量が軽くなり通勤電車でも自然と持つ事ができるのがminiの魅力。Webや電子書籍の閲覧にピッタリで縦持ちスタイルととても相性がいいんです。

ちなみに縦持ちはこんな感じ。手のひらをiPadに添えて設置面積を増やすのがコツです。
(※実際は右利きのため、持ち手は逆になります。)
そんなiPad miniを縦持ちで快適に使うために3つのほど工夫した点があるのでお伝えします。
1.アプリとキーボードの位置
iPhoneであれば頻繁に起動するアプリは下のDockに格納することが多いです。しかしiPad miniで親指を使って操作するとなると、届く範囲が限られます。下のDockまでは到底無理。となると親指周りに使用頻度の高いアプリを固めると、効率よく操作できるのかなと。

こちらが今の所のアプリ配置。細かいところはもっと修正しますが、親指周りはこのまま行きそうです。iPhoneでも重宝してますが、検索ハブであるQuickaはここでも有効。検索の入り口をここに集約して様々なアプリにジャンプできます。
 Quicka2 – 検索を快適に
Quicka2 – 検索を快適に 
カテゴリ: 仕事効率化
価格: ¥100
Quickaを使う場合もそうなのですが、キーボードの位置も重要。日本語入力は基本的にはフリック入力ができるようにしております。iPadでキーボードを分割してフリック入力する方法は以下のとおり。

まず地球儀のマークを何度か押して日本語のかな文字入力のキーボードを表示します。

右下にキーボードのマークを長押しすると選択画面が出てきます。ここで分割を押すと・・

このようにフリック入力が可能な設定に変更出来ます。
ココでもポイントは親指で持ち帰ることなく快適に操作できる位置にキーボードの高さを調整しておくことです。ちなみに調整は同じくキーボードボタンを押しながら上下にスライドさせると高さを変更出来ます。
2.AssistiveTouch
元々は体が不自由な方をサポートするための機能で、画面上で物理キーの操作を行ったりする機能です。
設定はこちらから。

設定→一般→アクセシビリティを順に選択

![]()
下部にあるAssistiveTouchをタップ

スイッチをONに変更し、設定完了。
で、どうなるかというと、画面上にうっすらと白い◯が現れます。

これを押すと。

ホームやデバイスといった項目が選択できます。例えばホームを押すと実際にホームボタンを押すのと同じ振る舞いをしてくれます。ですので、アプリを切り替えたい時は、いちいち手の位置を変えてホームボタンを押すのではなく、このAssistiveTouchを使って操作したほうが効率的です。
ちなみに、この白い◯も長押ししながら動かすと自由に配置することができます。これも親指周りに配置するのが操作性を高めるコツです。
3.片手で操作できるアプリに変更する
例えばウェブブラウザ。Safariだと、前画面に戻るなどは画面左上の戻るボタンを押す必要があります。しかし、片手のジェスチャーだけで同等の操作ができるアプリもあります。
 Sleipnir Mobile – Web ブラウザ
Sleipnir Mobile – Web ブラウザ 
カテゴリ: ユーティリティ
価格: 無料
 Sleipnir Mobile Black Edition – Web ブラウザ
Sleipnir Mobile Black Edition – Web ブラウザ 
カテゴリ: ユーティリティ
価格: ¥600
Sleipnirであれば実現可能です。詳しい説明はこちらに譲るとして、やはり片手で操作できるのは快適です。iPad miniの登場で今後iPadのアプリは片手操作できることがひとつのウリになっていくような気がしています。
まとめ
いかに親指だけで操作できるか。iPhoneと同等の操作性を維持できるかがiPad miniを効率的に使っていく上では重要であると思います。あとは片手操作できるアプリをどれだけ揃えられるか、この辺にかかってくるのかなという感じですかね。
![]()