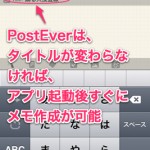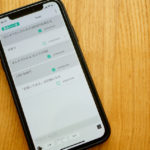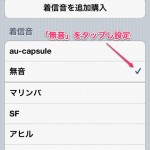iPhoneのGmail公式アプリで差出人を表示する方法。
2013/01/16

キャリアメールをやめて、Gmailに一本化した私にとって先日気になるニュールがありました。
それは、Googleが”Google Sync”というサービスを2013年1月末で個人向けには、
サービスを停止するというニュースです。
どう影響するかというと、このサービスを使って、
iPhoneの標準アプリでMicrosoft ExchangeとしてGmailを設定すると、
メールのリアルタイム着信(プッシュ受信)を行えていたのですが、それができなくなります。
キャリアメールは今までの携帯メールの感覚で使っているので、
リアルタイム性は重要な要素の一つ。
これができなくなるのは一大事です。
リアルタイム受信というだけであれば、Gmailの公式アプリにすればいいのですが、
これがまた困ったことに差出人を表示してくれません。。
表示してくれない理由は、おそらくGmailのアプリの場合、
相手から送られてくるメールに日本語なりの宛先の名前が設定されていれば、
表示されるのだと思います。
PCやスマホだと、宛先を設定することができるんですが、
いわゆるガラケーの場合はそのような設定はないと思います。
iPhoneの標準メールアプリは宛先が設定されていない場合、連絡先から拾ってくれるのでしょう。
リアルタイム受信ができないなら、
iPhoneの標準アプリで細かくメールサーバにアクセスしに行く方法もあるでしょう。
しかし、バッテリーマネジメントの観点からはよろしくない。
電池の浪費を引き起こします。
あと、キャリアメールって会話みたいなものなので、
タイムラグも発生して面白く無いだろうし。
困りますね。。。
そこで、Gmailの公式アプリで宛先表示ができればいいんじゃないっていう話ですが、
できなくはないです。
手間はかかりますが、できます。
その方法を紹介します。
それは、”ラベル”と”フィルタ”機能を使って擬似的に宛先表示を再現します。
“ラベル” ・・・メールに対して補足的な情報を示す付箋のようなもの。
“フィルタ”・・・特定の条件の時に、予め決めたアクションをしてくれる機能。
①ラベルを用意する
ラベルもフィルタもですが設定にはPCを使用します。


GmailをWebで起動後、ラベルの作成メニューは現れていません。
そのため、まず左の画像のように左端のメニュー項目から”開く”をクリック。
すると、右の画像のように隠れていた項目が現れます。
その中から”新しいラベルを作成”をクリックして作成画面に移ります。

ラベル名の入力ですが、
ここでは相手からメールを受信した時に表示したい名前を入力します。
作成を押してラベル作成作業は完了です。
②フィルタ設定
フィルタ設定はGmail右端の歯車のマークをまずクリックします。

その中の”設定”という項目をクリックします。

すると細かな設定画面が現れます。
まず、上に並ぶメニューから”フィルタ”を選択します。
すると画像のような画面が現れますので、”新しいフィルタ”をクリックして作成を行います。

フィルタを行うための条件画面に遷移します。
ここで、”From”の項目に宛先を表示したい人のメールアドレスを入力します。
その他の入力は不要です。
完了後、”この検索条件でフィルタを作成”をクリックします。

すると、フィルタの条件に合致した時に、
どのような動作をするか選択する画面に遷移します。
ここで、”ラベルを付ける”を選択し、表示したいフィルタを選択します。
これで、設定完了です。
この設定をした状態で、iPhoneのGmail公式アプリで相手からメールを受け取るとこうなります。

こうすることで、擬似的ですが宛先を表示することが可能です。
ただ、これを一人ひとり登録していくとなると骨が折れる作業です。
今のところ一括して登録する方法がないのでこうするしかないかと。。
手間がかかってもよければこちらの方法でどうぞ。
現実的にはGmail公式アプリでリアルタイムで受信したことだけを感知し、
メールを読んだり返信したりするときはiPhoneの標準アプリを使うやり方になるかなと思います。
うーん、悩ましい。